Como cadastrar situações de compras
Atualizado:
Ao cadastrar situações de compras você consegue acompanhar e definir o andamento da sua compra, além de gerar movimentação de estoque ou contas a pagar no financeiro.
Neste artigo, você vai aprender como cadastrar e personalizar situações de compras. Acompanhe a seguir:
Como adicionar uma situação de compras
1. No menu principal, localizado no canto esquerdo da tela, acesse o módulo Estoque;
2. Em seguida, clique em ‘Opções auxiliares’ seguido por ‘Situações de compras’;
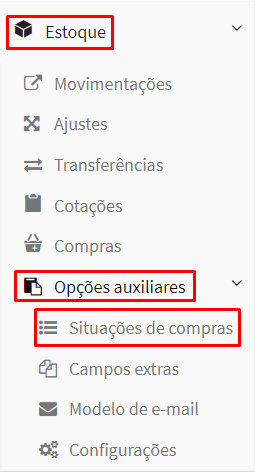
- Na tela ‘Listar situações de compras’, são exibidas algumas situações padrões do sistema. Para adicionar uma nova, clique no botão verde “Adicionar”;
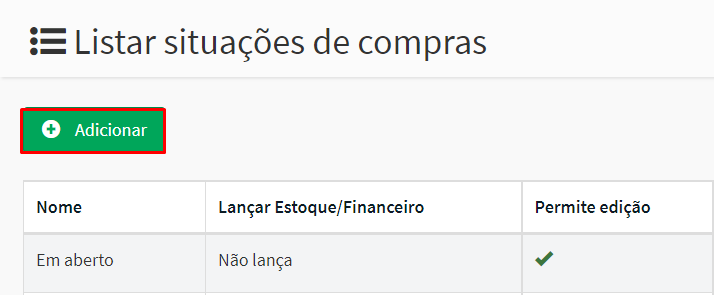
4. Em ‘Adicionar situação de compras', informe:
- Em ‘nome’, insira uma descrição para situação;
- Em seguida, selecione uma ‘cor’ para identificar a situação;
- No campo ‘Lançar Estoque/Financeiro’ escolha uma das opções:
- “Não lança”: A situação não vai movimentar estoque nem financeiro.
- “Lança estoque e financeiro”: A situação gera uma entrada do material no estoque e um contas a pagar no financeiro.
- “Lança somente estoque”: A situação gera apenas a entrada do material no estoque sem gerar o contas a pagar.
- “Lança somente financeiro”: A situação gera apenas um contas a pagar no financeiro sem gerar movimentação no estoque.;
- Determine se esta situação será ‘Padrão’ para todas as novas compras que forem criadas.
- No campo ‘Permite edição' selecione se a Compra Vinculada à esta situação poderá ser editada ou não. Vale lembrar que se esta situação lançar estoque ou financeiro a edição não é permitida.
- Já em ‘Exibir na listagem’, selecione se a compra com essa situação será exibida ou não na listagem de compra.
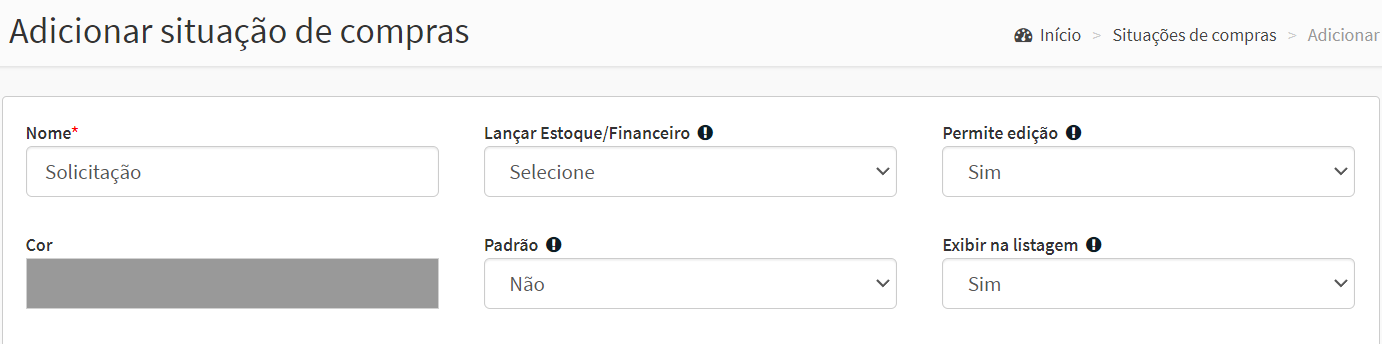
- É possível bloquear a edição da compra por grupos de usuários, desta forma todo usuário que pertence ao grupo poderá inserir esta situação na compra, mas não poderá alterar a situação de nenhuma compra que esteja vinculada a esta situação. Se desejar efetuar este bloqueio clique no botão ‘+Bloquear Grupo’. E digite o nome do grupo que deseja bloquear.
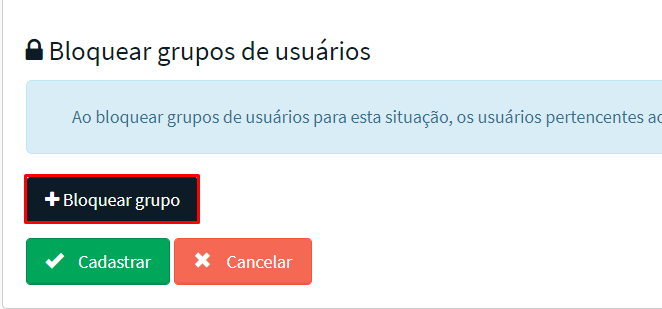
- Finalize clicando no botão de ‘Cadastrar’.
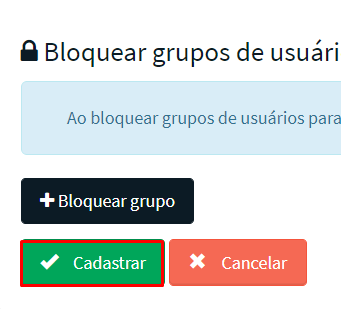
Pronto!
Você também poderá se interessar:


Comentários
0 comentário
Por favor, entre para comentar.